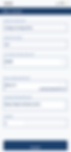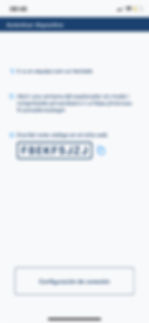Hoy vamos a charlar sobre un paso no tan conocido por muchos que usamos la aplicacion móvil y es como configurar la autenticación en la aplicacion móvil de warehouse management. Qué maneras tenemos de realizarlo y si podemos hacerlo masivamente o no. Asi que vamos directo!
¿A que nos referimos cuando hablamos de autenticación? Autenticación es es el proceso de confirmar a nuestro entorno que somos quien decimos ser. En el caso de la aplicacion móvil de warehouse management es necesario crear una aplicacion en Azure y a través de ella podremos autenticarnos con nuestro entorno.
Hasta el momento existen 4 maneras de autenticarnos a traves de nuestra aplicacion móvil como usuario:
Secreto de cliente: Esta es registrando una applicación de servicio y configurando el ID de aplicacion y secreto en la aplicación móvil.
Certificado: Generando un certificado de aplicacion que se instala en los dispositivos, sin necesidad de compartir el secreto de aplicacion.
Código del dispositivo. Registrando el dispositivo a traves del la aplicación.
Nombre de usuario y contraseña: A traves de un usuario nominal con su Id de usuario y contraseña (el conocido Single Sign On - SSO).
Los dos primeros corresponden autenticación basada en servicio y los otros dos, autenticacion basadas en usuario. Esta semana trabajando en un cliente, di de alta una autenticación basada en secreto de cliente y al ir a configurarla en la aplicación móvil me encuentro con lo siguiente:
Ambas autenticaciones de servicio estan obsoletas! Así que de las cuatro que teníamos solo quedan dos, Código de dispositivo y Nombre de usuario y contraseña. ASi que aqui en consejos dynamics les voy a contar como dar de alta ambas y configurarlas en la aplicacion móvil para que puedan ir reemplazando las conexiones que tengan y no les queden en desuso.
Codigo de dispositivo
Para dar de alta esta autenticacion debemos ingresar en el sitio portal.azure.com, con el usuario que tenga permisos aquí. Una vez dentro debemos ingresar a Microsoft Entra ID
Desde ahi a Registro de aplicación y nuevo registro:
Esto abrirá el asistente, al cual debemos cargarle un nombre a la aplicación, y activarle Solo cuentas en el directorio de esta organización y darle en registrar:
Al registrar nos va a crear nuestro nuevo registro de aplicación y nos va a mostrar el Application (client) ID que deberemos anotar, por que lo vamos a necesitar mas adelante. En la pantalla de confirmación debemos dirigirnos a Gestionar -> Autenticación:
Dentro de la pagina de autenticacion en Configuración Avanzada, veremos un punto que dice "habilitar los siguientes flujos de escritorio y moviles", esta opcion habilita que podramos autenticarnos como usuario en las aplicaciones relacionadas a este registro. asi que lo vamos a habilitar y guardar:
En el mismo formulario volvemos arriba donde dice "Configuración de plataformas" y apretamos en Agregar una plataforma. Para esta aplicacion vamos a necesitar configurar las plataformas de escritorio, Android y IOS por separado, asi que primero vamos a configurar el de Escritorio clickeando en el siguiente botón:
Aqui nos solicitara la redirección de la aplicación para la solicitud de autenticación, en este caso seleccionamos la tercera opción y le damos en configurar:
Para los dispositivos Android vamos a tener que configurar una nueva plataforma y seleccionamos el botón de Android:
Aqui vamos a configurar los campos de la siguiente manera:
Nombre de paquete: com.microsoft.warehousemanagement
Firma hash: hpavxC1xAIAr5u39m1waWrUbsO8=
Quedará como muestra la imagen:
Luego presionamos en configurar y luego en Hecho para guardar la nueva plataforma.
Finalmente vamos a configurar la plataforma IOS, para ello nos dirigimos a Añadir Plataforma, IOS:
Aqui configuramos el siguiente id de paquete: com.microsoft.WarehouseManagement como vemos en la imagen y luego le damos a configurar y luego a listo para continuar:
A continuación nos dirigiremos al menú de la izquierda, en Permisos de API, vamos a añadir un permiso para las aplicaciones ERP, es decir Dynamics 365:
En el dialogo que se abre para Solicitar permisos de API en la solapa de APIs de Microsoft vamos a seleccionar la opcion de Dynamics ERP:
Desde esta opción vamos a seleccionar el bontón de Premisos delegados:
y vamos a agregar el permiso de CustomService.FullAccess, debajo de el agrupador de CustomService:
Luego vamos a presionar en agregar permisos. lo cual nos agregara el CustomService.FullAccess a la lista de permisos de la aplicación para Dynamics ERP.
Posterior a esto vamos a cerrar el formulario con la cruz de arriba a la izquierda e ingresar nuevamente en el menu de Aplicaciones empresariales o desde la pantalla de inicio Microsoft Entra ID -> Administrar > Aplicaciones empresariales y en la solapa de todas las aplicaciones busquemos nuestra aplicacion registrada:
Para evitar confusiones, validemos que el ID de aplicación coincida con el que anotamos previamente y una vez seguros, ingresemos al link con el nombre de la aplicación en este ejemplo WMSAuthUsuario.
Aque nos dirigimos a la izquierda al menú de Administrar -> Propiedades. Dentro del formulario que aparece vamos a activar la opción de Requiere asignación y desactivar la opcion de Visible para los usuarios. Luego podemos guardar desde el botón de arriba, Debe quedar de la siguiente manera:
Finalmente nos dirigimos al menu de Administrar -> Usuarios y grupos, y vamos a agregar usuario/grupo:
Luego en ese dialogo seleccionamos la opcion de usuarios y grupos y seleccionamos todos los usuarios que van a tener acceso a la aplicación móvil y luego seleccionar. y asginar. Nos aparecera el usuario asociado a la aplicacion como vemos aqui:
Para continuar la configuracion tenemos que asociar el registro de aplicación con el usuario en dynamics 365 Supply chain management. Para ello nos dirigimos a Administración del sistema -> Configurar -> Aplicaciones Microsoft Entra ID. Creamos una nueva ingresando el Client Id (el Id de aplicacion que habiamos anotado anteriormente), un nombre y el Id de usuario de la aplicación.
Por último solo nos resta configurar la aplicación móvil para acceder. En este caso podemos registrar varios usuarios con el mismo registro de aplicacion, asi que para hacerlo vamos a Configurar conexión. Vamos a cargar una conexión de Código de dispositivo, para ello cargamos los siguientes datos:
Método de autenticación: Código de dispositivo.
Nombre de conexión: (aqui ingresa un nombre representativo para ti)
Id. de cliente de Microsoft Entra ID: Id de aplicacion que anotamos antes.
Recurso de Microsoft entra ID: El entorno de Dynamics 365.
Suscriptor de Microsoft Entra ID (tenant): https://login.microsoft.net/[Tenant], un truco para saber cual es el tenant o suscriptor del entorno de Dynamics 365, deben dirigirse al boton de ayuda -> Acerca de y en la solapa Licencias veran un escrito que dice "Producto licenciado a:" debajo esta el Tenant o suscriptor.
Compañia: La entidad legal a la que nos conectaremos.
Debe quedarles algo como lo siguiente:
Luego le damos en guardar. y quedará la conexión guardada.
Cuando presionemos en conectar nos mostrará el siguiente mensaje:
Realizando estos pasos nos va a advertir que nos estamos logueando en el dispositivo:
Yo probe loguear con una cuenta que no era la registrada y me dió un error asi que esta validando que la cuenta asociada sea la de la aplicación.
Una vez terminado podremos accesar a la lectora desde el dispositivo móvil.
Nombre de usuario y contraseña.
En este caso debemos dar de alta el mismo tipo de conexion que en el de arriba, por usuario siguiendo todos los pasos que hicimos anteriormente. Para los usuarios debemos seleccionar los que sean nominativos y puedan acceder con un usuario y contraseña.
Al configurar la aplicación es igual salvo que los datos cambian:
Método de autenticación: Código de dispositivo.
Nombre de conexión: (aqui ingresa un nombre representativo para ti)
Id. de cliente de Microsoft Entra ID: Id de aplicacion que anotamos antes.
Recurso de Microsoft entra ID: El entorno de Dynamics 365.
Suscriptor de Microsoft Entra ID (tenant): https://login.microsoft.net/[Tenant],
Compañia: La entidad legal a la que nos conectaremos.
Brokered Authentication: Si seleccionamos que No el usuario debe ingresar con usuario o contraseña. Y si seleccionamos que Si nos derivará al autenticathor.
Implementaciones Masivas.
Antes existía la posibilidad de generar codigos QR, o a través de Microsoft Intune, o incluso con un archi vo de conexion JSON, anque todas generaban un prbolema y es que no se podía enviar el secreto a través de estas conexiones ya que todas eran de tipo servicio.
Lamentablemente al día de hoy no existe un método para configurar masivamente la autenticación basada en usuario, aunque si se menciona en la documentación oficial que esto será una realidad mas adelante. Esperamos que sea pronto asi podemos modificar las configuraciones lo antes posible.
Esto fue el post de hoy, si tienen dudas o consultas o algo que haya que aclarar, no duden preguntar aquí abajo.
Y si hay algun tópico de SCM que quieran que hable, menciónenlo abajo.
Nos vemos en el siguiente #Consejo-Dynamics!