Manejo de vistas - Nuevo Update
- Mariano Martinez Melo

- 15 abr 2021
- 3 Min. de lectura
Viendo hacia atrás al querido Ax 2012 y su menú de personalización, 365 ha hecho lo suyo para actualizar esta herramienta bien conocida por todos. ¿Quieren saber cómo utilizarla? ¡Veámoslo aquí!

Todos nos hemos familiarizado con el menú de personalización de Ax 2012 que accedíamos con el clic derecho y podíamos agregar y ocultar columnas. En Dynamics 365 hemos mantenido ese menú, un poco mas amigable donde podemos realizar casi la misma funcionalidad. Y digo casi por que las relaciones entre tablas ya no son posibles para mostrar campos en las grillas, pero mas allá de eso el menú es bien amigable.
Simplemente debemos colocarnos en cualquier grilla e ir al menú del engranaje y desde allí tendremos el menú de personalizar, esto nos abre una serie de opciones dependiendo el formulario en el cual nos ubiquemos.

Las opciones de ocultar y agregar un campo son las mismas que en 2012. Con Ocultar podremos ocultar una columna, para ello presionamos el botón de ocultar y luego presionamos el campo o columna a ocultar, se pondrá Naranja indicando que esta oculta.

Agregar columna nos deja agregar campos a una grilla o formulario. Al presionarlo nos mostrará un dialogo desplegable con una selección de campos a agregar. Luego de seleccionar los que queramos aparecerán al final del formulario.

Nota. La opción de crear nuevo campo nos deja asociar un nuevo campo personalizable a la tabla. Como restricción nos deja hasta 20 campos por tabla. En un próximo post hablaremos de la gestión de estos campos personalizables.
Mover, nos deja organizar las columnas y campos como necesitemos. Omitir nos deja saltearnos un campo al momento de la carga de un nuevo registro al presionar la tecla tab. Si es obligatorio, de todas maneras, nos solicitará cargar la información en él.
Mostrar en encabezado, agregar en un menú de encabezado la información de los campos que seleccionemos y por último la opción de bloquear, no nos permite ingresar información en un campo para evitar todo tipo de cambios.
Finalmente, desde los tres puntos tenemos opciones de Borrar, lo cual borra todas las personalizaciones realizadas, y también las opciones de importar y exportar, para poder compartirlas con otro usuario.
A partir del Update 33 tenemos un plus a la hora de gestionar estas vistas, puesto que se permite guardar varias vistas y compartirlas entre usuarios. Para ello primero debemos activar la característica de “Vistas Guardadas” dentro del espacio de trabajo de Administración de características:

Una vez habilitado, podremos ir a cualquier formulario, como el de todos los pedidos de compra y nos aparecerá un nuevo control llamado “mi vista”. Cuando se modifique una vista nos aparecerá con un asterisco al lado del nombre y podremos guardarla desde ese mismo control:

Si presionamos en guardar, actualizará la vista estándar y será la que se cargará cada vez que abramos el formulario. En cambio, si presionamos en guardar como podremos darle un nombre y se guardará en una lista de vistas utilizables. En este ultimo caso se abre un menú donde podremos ingresar nombre, descripción y mencionar si la anclamos como vista predeterminada, lo cual se cargará predeterminadamente al ingresar al formulario.
Guardar vistas nos permite que desde este menú podremos seleccionar la que queramos simplemente presionando Mi vista à seleccionar vista deseada:

Desde este mismo menú podremos manejar nuestras vistas desde los tres puntos. El botón de publicar nos deja publicar la vista a la organización asignando los roles de usuario que deberían verla:
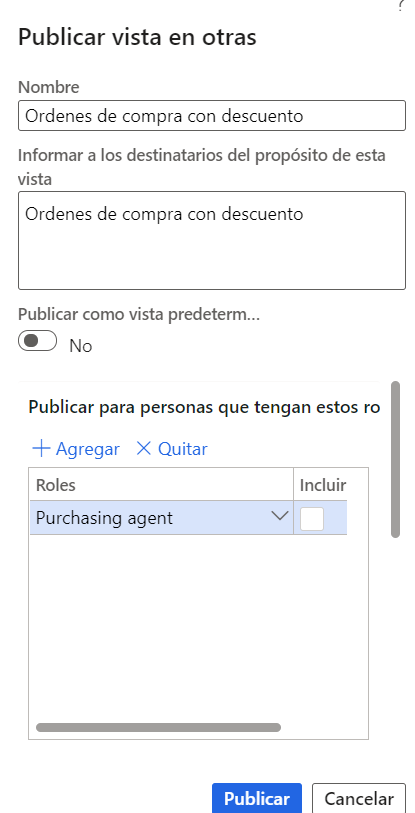
Al inicio veremos la misma información que al guardar una vista, pero luego podremos agregar los roles de usuario a los cuales dejaremos que esta vista sea visible. Finalmente tendremos un apartado de acceso por entidad jurídica que nos dejará filtrar también por organización.
Dentro de la opción de Administrar mis vistas, veremos el siguiente dialogo:

Aquí nos permitirá reordenar nuestra lista de vistas y también cambiar nombres de las vistas que tengamos. Desde los tres puntos podremos eliminar o publicar una lista seleccionada.
Finalmente, si vamos al apartado de Vistas de organizaciones podremos ver todas las listas publicadas por los usuarios e importarnos la vista que deseemos

Desde el botón de Guardar como personal, la importaremos a nuestro menú y podremos comenzar a utilizarla.
Esta es una excelente herramienta para los usuarios clave y finales para que puedan realizar sus customizaciones en las pantallas y compartirlas entre ellos.


Puedes eliminar la standard?
Excelente artículo... Gracias por el aporte!
Excelente información. Muchas gracias.